Overview
Example of general use of Forecast analysis set to always calculate forecast (automatically) 2 quarters from the current end of series: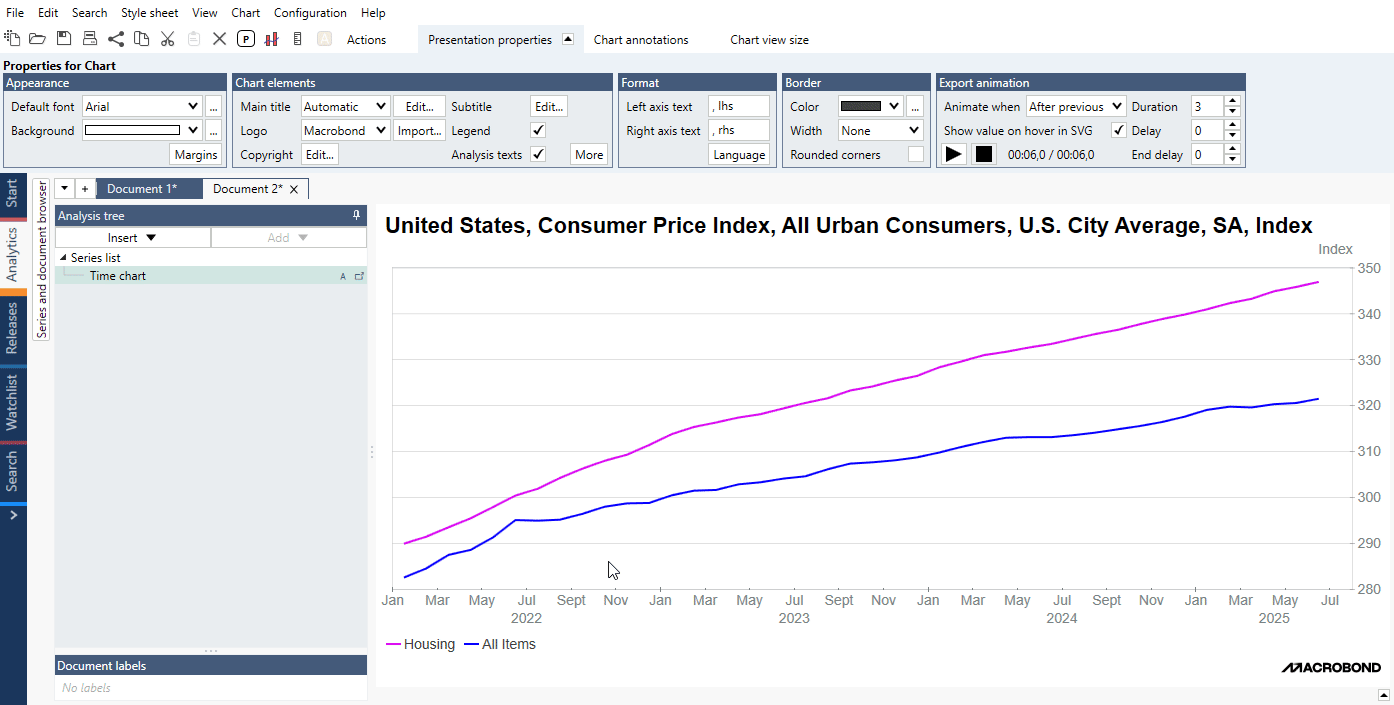
The Forecast analysis enables you to add your own values to a series. The forecasting method allows the user to add both future values and overwrite historical ones. Forecasts can also be added in Series list, but this means that the forecasts will be applied to the raw data prior to any analyses. By using forecast analysis, values can be added as an intermediate step in the overall analysis.
Settings
Edit
When you press 'Edit', you will see a dialog where you can specify forecast values and specify how they should be added. 'Value method' lets you specify if the forecast should be added as an absolute value or be dependent on some other value either as a difference or as a percentage change from said value.
Date method gives you the option of defining forecasts both at a specific point in time and at a specific time horizon forward in time from the last observation or forecast.
Value preference
If a row in edit contains both an observation and a forecast, this option lets you choose which value to include in the output.
Missing value method
Here, you specify how the calculation treats missing values. This is the place to choose how to smooth line when using 'Date method' with period bigger than frequency of the document (i.e., 'Relative quarterly' while document is Monthly).
Adding forecast
You can add forecast values to a raw time series in the Series list, or after having applied some calculations to it.
Add a forecast at the beginning of the document
To add a forecast to the raw time series, before any calculations are made, click on Series list in the analysis tree. Open the tab called Forecasts and click Edit next to the series you'd like to add a forecast to.
Please note that these forecasts will be added in the original frequency of the time series, even if the document uses another frequency. Under 'Value preference' you can select which value (original or forecast) should appear when new original values will come in.
Add a forecast after some calculations
To add the forecast after having applied some calculations to it, add the forecast as an analysis later in the analysis tree.
Please note that these forecasts will be added in the original frequency of the time series, even if the document uses another frequency. Under 'Value preference' you can select which value (original or forecast) should appear when new original values will come in.
How to add forecast values?
- Select and add the series you want to work with, to the Series list
- In the Series list select the Forecasts tab or add Forecast analysis
- Click on the edit button to open the Edit forecast dialog box
- Select a Value method
- Select a Date method
- points in time
- number of years since the previous forecast or value
- Select the scale to make it easier to enter forecasts for series expressed in millions or billions.
- Add new values to the relevant columns shown.
- All added values will be shown as forecasts in the chart, using 50% opacity.
Keep in mind
- Forecasts are added using the original frequency of the time series.
- Changing the frequency of a document will result in a frequency conversion of all series values, including forecasts.
- Define how empty values should be treated, under Missing value method in the Conversion settings tab.
- If you want to apply forecasts before performing any calculation on the series, go to Forecast tab on Series list.
Examples
See forecast fan chart with possible scenarios.
In this example, we added forecasts to the quarterly changes in the GDP of France.
Questions
- How to extend series with forecast?
- How to remove a forecast?
- How to disable the special presentation of forecast values?
- How to hide forecast line in legend?
- How to add forecast before the start of time series?
- How to smooth line created with Forecast?
How to extend series with forecast?
You can extend series using mechanism inside Forecast analysis. You can do this by:
- points in time
- relatively
See more information under In-app features - Forecast tab.
How to remove a forecast?
Depending how you want to proceed, there are two solutions. You can:
- remove the forecast values entirely from a series
- keep the values and remove the forecast indicator for them
To remove forecast values entirely, use the following expression in Series list. It replaces forecast values with null and returns only the non-forecast values of the series.
if(isForecast(series), Null(), series)
To remove the forecast indicator from a series, use the following expression in Series list. It returns the series values as non-forecast values when the condition (the second parameter) is false.
FlagForecast(series, 0)
Forecast values are usually displayed in a different color on charts, so removing the forecast indicator will make the entire series be graphed in the same color.
How to disable the special presentation of forecast values?
Forecast values are usually presented with a distinct style on charts. If you do not want to make a visual distinction of forecasted values, there are two main ways you can do this.
- Remove the 'forecast flag' from all values in the series. (see above to question How to remove a forecast? for more information)
- Change the graph presentation so that forecasted values look the same as those that are not forecasts
To do this select the graph in the chart you'd like to change. Under Presentation properties, change the graph style from Automatic to Custom, and click on Forecast. Here, you can change the forecast color to match that of non-forecast values.
How to hide forecast line in legend?
If you want to have one line for a series instead of default two, click on a legend and under Presentation properties > Appearance check 'Hide forecast'.
How to add forecast before the start of time series?
It's not possible. You can append values from another series with one of the join() formulas. For more information about this, click here: Joining with formula
How to smooth line created with Forecast?
If you, for example, have document in Daily frequency and used 'Relative monthly' you got some 'ugly' steps on your chart. You can smooth line by choosing a setting under 'Missing value method':