Overview
To improve workflow, we introduced new tabs in one of the Analytics tab activity’s segments:
- Open documents - a vertical view of all open documents, including a thumbnail.
- Documents - alternative way to open documents instead of using the File > Open document dialog, with some extra features (i.e., preview, notifications of changes).
Using Open documents tab
In this tab you can manage documents on which you are working by:
- selecting a document from the list instead of searching through all opened tabs (since 1.29 multi-selection is also possible)
- navigating through the list with keyboard arrows
- copying hyperlinked path to the document*
- opening folder where the document is located with right-click > Open containing folder*
- creating presentation document from one or more selected documents, for more information see Presentation documents
- closing document by using the X in the corner showed when the mouse is over or by right-click and selecting one of the options*, or by using mouse middle-button on document's tab.
- closing ‘all documents’ or ‘all other documents’ through right-click and selecting one of the options*
*Also available when right-clicking on document’s tab.

Using Documents tab
This is an alternative way to open documents instead of using the File > Open document. It also integrates the list of Recent documents that can also be found in the Start tab activity.
Switching between directories
By default, you see three directories – crumb bars – and can easily switch between them. You can switch between directories by:
- using drop-down arrow
- using the ‘tree button’ on the right of the bar
- double-clicking on subfolders displayed below bars
- using keys, deleting, and typing new directories
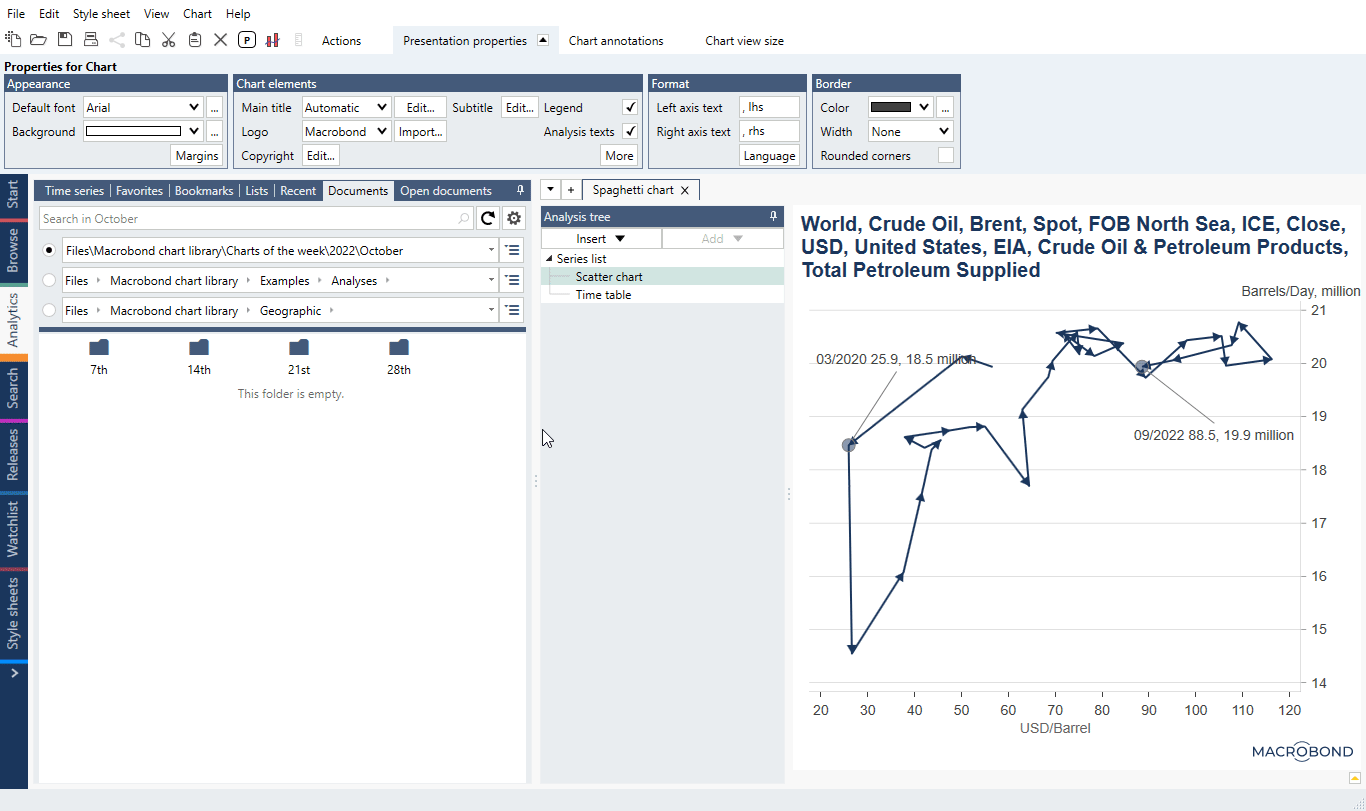
You can decrease/increase number of bars (up to 10). To do this click on cog icon (More settings) and change number of bars. From here you can also sort documents.
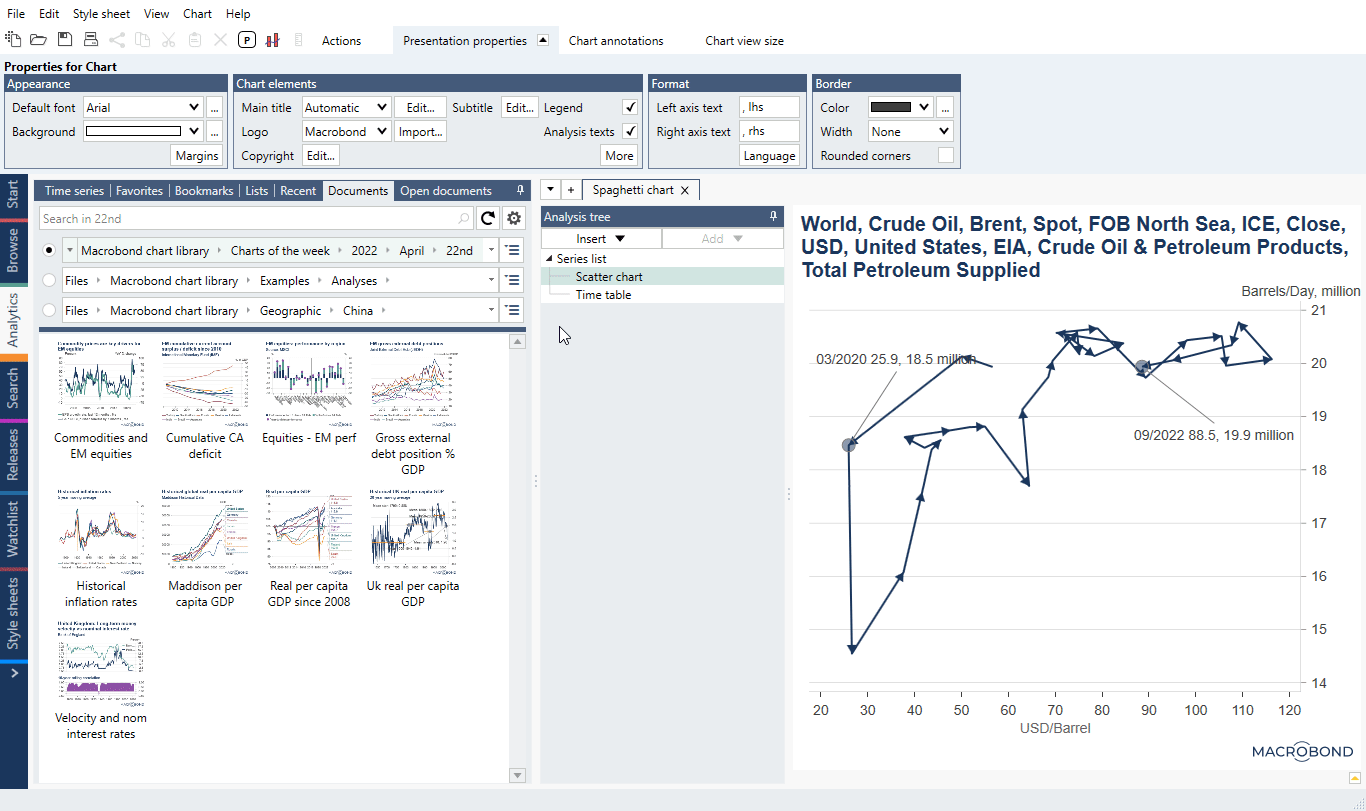
Preview document
When you select one of the documents (it works for Presentations too) it will open in document’s segment as a preview. The tab will be in orange color. If you click on another file, the content of the preview will be replaced.
To change document’s status from preview to permanent:
- double click on the document in the Documents tab
- click on the Open document symbol next to the X in the orange preview tab
- make any changes in the document
Copy path
If you want to share location of the file with your colleagues, you can right-click on document’s tab and select Copy path. Now you can paste in a hyperlinked path to this directory.
Open containing folder
When you have opened file, you can right-click on its tab and select Open containing folder. It will open that folder in the Documents tab.