- Copy
- Copy special
- Copy special favorites
- Copy as a link (image linked to a document)
- How to export images and animations?
- Other functions
Copy
Right-click on your chart and choose Copy. Then, open another program (i.e., Word document, Outlooks’ new email) and paste the chart. This will copy chart as an object with metadata. This means it can be later refreshed and edited in Macrobond. Note that Copy will create an object which will be a separate entity from the original file.
See here pre-1.29 version view
Copy special
Here you can choose which option of copying you want to use.
See here pre-1.29 version view
Metafile and Macrobond Document object
Will copy chart as a refreshable image. You can right-click on image, select Object > Open and it will open in Macrobond main app.
You can choose from two Metafile modes. The default one is first with 'compatibility mode.' After selecting one of these method you will see possibility of enabling 'Copy as a link to the document instead of embedding a copy.' For more information about this see Copy as a link (image linked to a document).
Bitmap
Will copy chart as an image.
SVG
Will copy chart as an image in SVG format (lines will always be sharp). You can also disable here animation features if you applied them earlier. For more information about animating charts see Animated charts and Tooltip.
When you save charts in the SVG format, the text will normally be vectorized along with the rest of the image. Under Configuration > Settings > SVG tab you can select fonts that you don’t want to be vectorized when saving as SVG.
Copy image with document link
This feature is available in Macrobond 1.29 and later.
Will copy chart as an image and added text 'Click here to open the Macrobond document' with hyperlink to the linked document. Document must be saved somewhere where your colleagues has access to (Department or Company account).
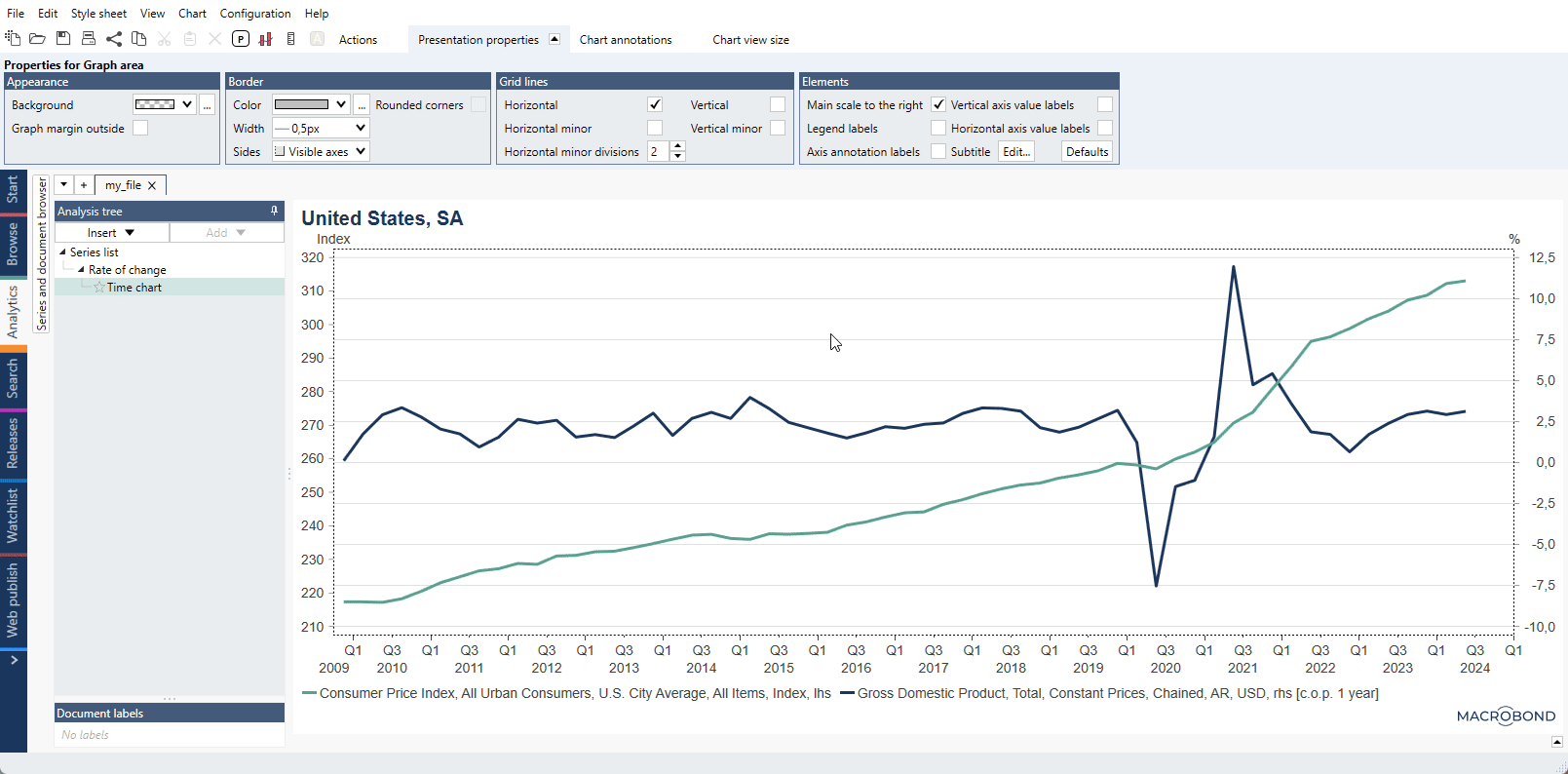
Copy special favorites
Under Copy special you can save your preferred saving settings with 'Save as favorite copy operation.' Then on chart, after right-click, you will see Copy special favorites list where you can quickly select favorite format.
Saved favorites for linked charts will show up only if the file is saved somewhere.
See here pre-1.29 version view
Copy as a link (image linked to a document)
Note that after version 1.29 this option was moved under Metafile and Macrobond Document object.
By default, charts are exported as a copy of the original Macrobond document. If you want to keep connection between original file and copied chart, save that file somewhere and then you will be able to enable 'Copy as a link to the document instead of embedding a copy' option.
See here pre-1.29 version view
This can be useful when you want to copy the same chart in multiple presentations or reports, that way the changes you make in the original file will be applied to all the copied charts at once.
Remember that your linked copies rely on the name and location of the original document staying the same. Moving, deleting or renaming the original Macrobond document will mean that you have to recreate links to your copied charts.
How to export images and animations?
For more options see Export charts as image or video.
Other functions
Paste
You can paste a chart with Ctrl+V or by right-click and selecting Paste Special.
Edit
There are two ways to edit your charts:
- double-click on the pasted chart you have
- right-click on a chart and select Macrobond document Object > Open
Chart will open in Macrobond. Once you’re done with your changes, you can close the Macrobond document.
Editing linked charts
When you open linked chart, you will see in Macrobond new tab (for example) Link in Book1 in Microsoft Excel. You can change here a number things but to edit a chart you need to click Open document.
For linked charts you can also do this without having to open any of the presentations or reports the charts have been used in. Simply go to the file location in the application. Any changes made to the original document will be applied to all the linked copies the next time you open them and click on Refresh.
Refresh
There are two ways to refresh your charts:
- select Refresh button from Macrobond ribbon (this will refresh all charts)
- right-click on a chart and select Macrobond document Object > Refresh (this will refresh only one chart)