How to send a chart?
You can send charts that you’ve made in Macrobond directly from the application to X. Here’s how:
- Start with the Macrobond document open and the chart you want to tweet selected in the analysis tree.
- Go to the File.
- Click Send to X.
Note: The first time you use this feature you’ll be asked to log in to your X account via the Macrobond application. See more under Connecting account.
- In this window, select the chart size and compose the tweet.
Note:- You can create a default text or hashtag for your tweets. Just type the text you’d like to save and click the save icon to the right of to the text box.
- It may be a good idea to select the Transparent as white option. X may show your tweet on canvases of different colors and making the transparent parts of your chart white is a effective way to ensure that it’s always legible.
- Click Send. You’ll get a notification from Macrobond that your tweet has been published.
My tweet is not longer than 280 characters but I can't send it?
X counts some glyphs as more than one character. See Counting characters.
Connecting account
The first time you will try to use this feature, you will be required to authorize the Macrobond Application to access your X account. There are two starting points where you can connect it:
- File > Send to X, a new window will pop-up, allowing you to obtain a pin-code:
After pressing the button you will be redirected to the X page where you will be given a code to paste in Macrobond pop-up window. - Configuration > Settings > Social media (for MB pre-1.28: Edit > Settings > Social media), press 'Login'. You will see new window with 'Obtain PIN code' button. After pressing the button you will be redirected to the X page where you will be given a code to paste in Macrobond window.
Disconnecting account (revoke access)
You can revoke the granted access at any time in the Apps section of your settings in LinkedIn or in Macrobond go to Configuration > Settings > Social media (for MB pre-1.28: Edit > Settings > Social media), press 'Forget' next to LinkedIn. You will be redirected to page where you can revoke access.
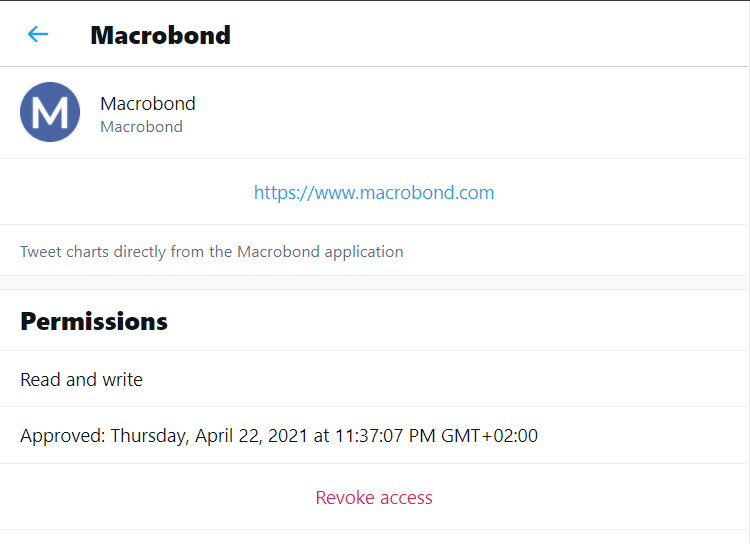
Privacy
Macrobond will not store your X credentials, but an encrypted key received from X that allows the application to send messages using your account.