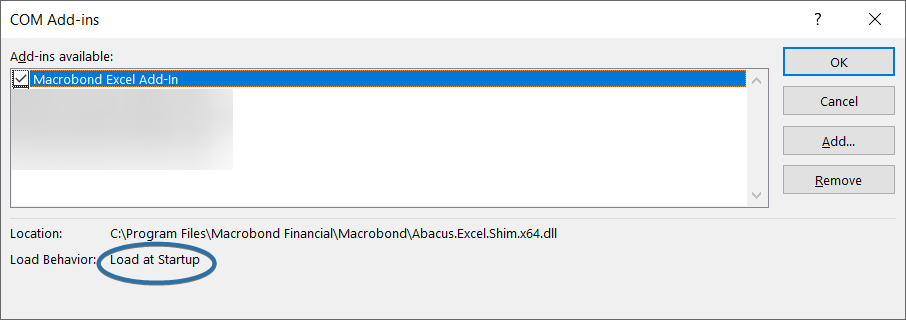With the Macrobond Excel add-in (which works as Excel connector to Macrobond) you can import data from Macrobond into Microsoft Excel and easily keep it updated with the latest values. You can also create a custom series by uploading data from Excel and use as in-house series in Macrobond.
Add-in panel is visible in Excel's ribbon. Depending on your version of Excel, the add-in can look a bit different:

- Data set interaction section
- Uploading series section
With Excel add-in you can add data in two forms:
- As a Time series - this will import all the values of one or more time series that you select.
- As a Report - this will import the last value of predefined reports, such as company account data.
Enabling Macrobond add-in
Excel add-in is installed along with the main-app. Under some circumstances it might not be enabled from the start, or it might disable itself at some point (for example due to conflict with other add-ins). You can manually re-enable it with below methods. Please try to re-enable add-in in the following order:
From Disabled Items
The instructions below illustrate how to enable the Macrobond add-in in Excel. Moreover, the instructions are applicable for Word and PowerPoint as well because the method is identical across the Office products.
Note: the pictures below might vary depending on your Microsoft Office version.
Open Excel and select File from the main menu:
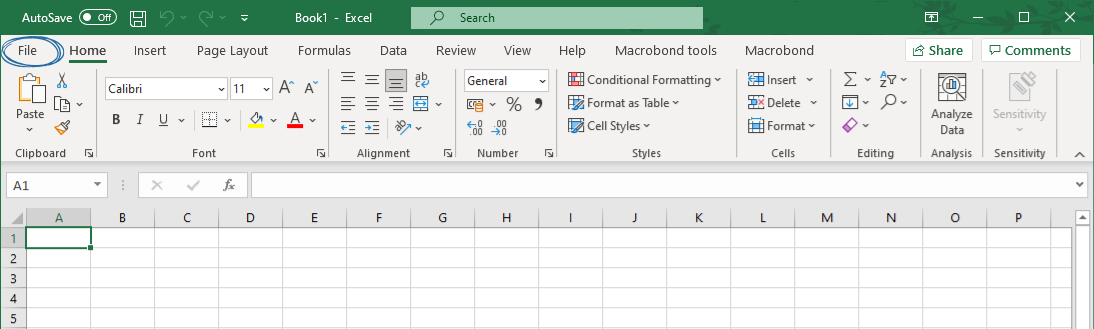
Next, select Options from the list.
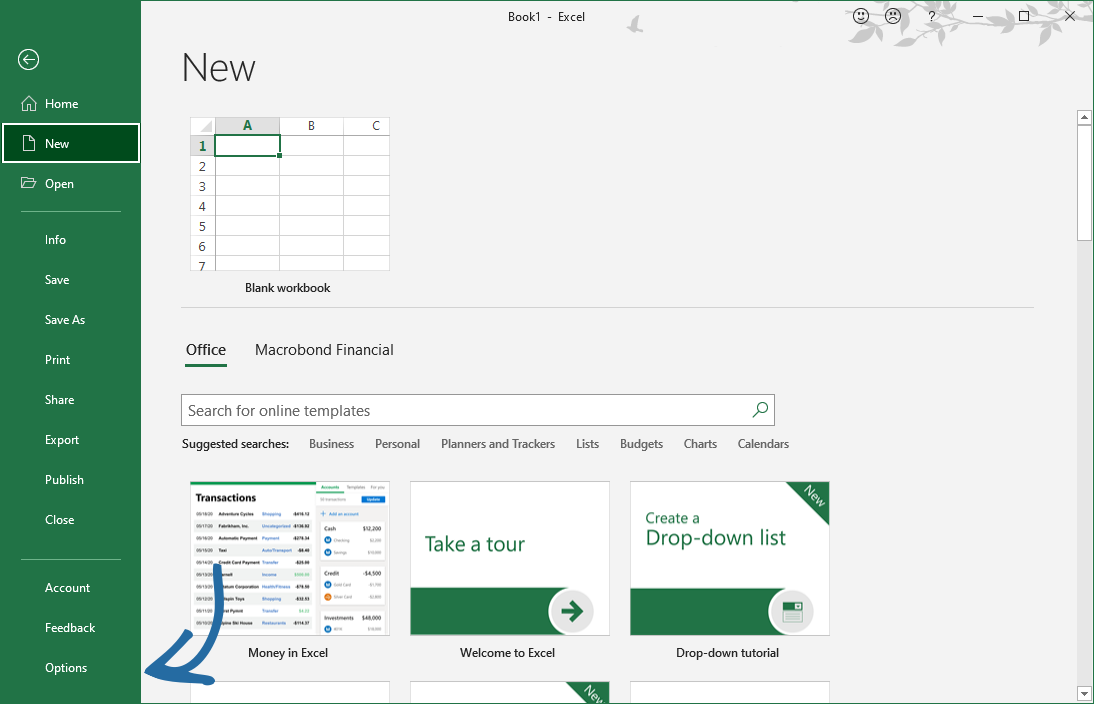
Select Add-ins from the menu and go to the Manage drop-down menu. Select the Disabled Items option and press the Go button.
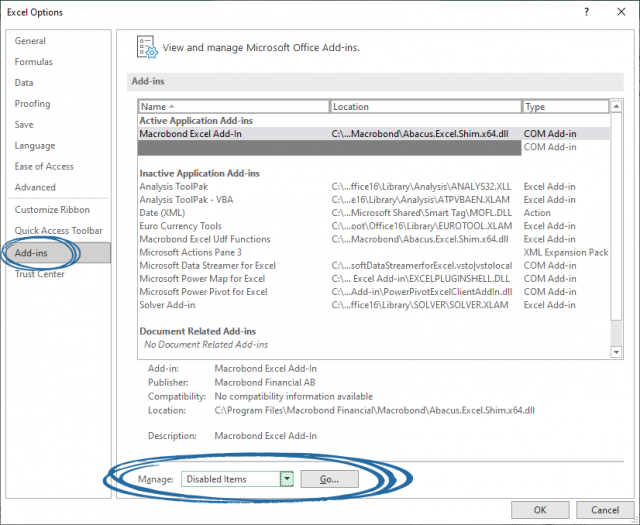
If your add-in is disabled, it will be displayed in the list. Select the Macrobond excel add-in and click the Enable button.
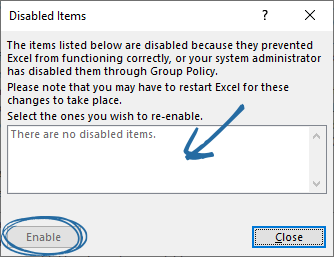
After restarting the office application, the Macrobond add-in should be visible again.
From COM Add-ins
Same as in re-enabling above, go to File->Options->Add-ins, set Manage: COM Add-ins, press 'Go'. Should look like this:
Add-in should be checked, and Load Behavior should say 'Load at Startup'.
By adding .dll file
If Macrobond is not on the COM Add-ins list sometimes you just need to add it once again. To do so click on Add and follow the path: C > Program files > Macrobond Financial > Macrobond, find file Abaculs.Excel.Shim.dll and add it.
If these solutions still don't help, please contact Support .
Macrobond Excel Udf Functions
You can use UDF functions to download data without using our 'red objects'. Note that this functions is limited. For more information about it see The Macrobond Excel formula functions.
This feature needs another add-in - Macrobond Excel Udf Functions. It's under 'Not active', but if you add any UDF (i.e., =MbndGet("uscpi") ) in the file it will move to Active part. If it's not working go to 'Manage: Excel Add-in', and mark the ‘Macrobond Excel Udf Functions’ there.
If these solutions still don't help, please contact Support .
Import time series
There are three different methods that can be used for importing time series from Macrobond into Excel:
- selecting series by using the data navigator,
- use series from country and company overviews
- use the result of a calculation in a Macrobond document
Select series by using the data navigator
The All series button in the Macrobond add-in toolbar/menu will bring up a dialog like this:
- Database navigator
- Import mode
- Import settings
- Series included in data set
You then select one or more time series using the database navigator.
There are two import modes:
| Processed | All series in the set are converted to the same frequency and calendar and there is only one column/row of dates. You may select rate of change calculations and scale for each series. |
| Raw | Series are treated separately and there is a column/row of dates for each series. |
Get series from country and company overviews
The Overview button in the toolbar/menu allows you to do cross-country or cross-company comparisons of data in Excel. Selecting it will display a dialog like this:
Add one or more countries or companies by using the Database navigator. Then select the type of overview.
Use the result from a Macrobond document
You can use the result of any calculation in a Macrobond document and turn it into a Macrobond Excel Data set. There are several ways you can do this:
- You can press the Import button/menu item in the Macrobond Excel add-in and select a saved Macrobond document.
- You can select Copy/Export as Excel Data set on the Edit or context menu when an analysis is selected in a Macrobond document that you can paste into Excel:
- Select values in a Table presentation in the Macrobond application and then select Copy special from the Edit or context menu. Select to copy a Data set instead of Text and then paste the result into Excel.
When you copy or import time series from a Macrobond document into a Data set, a copy of all calculations is stored in the Data set and there is no dependency on the document where the data came from. To edit the calculations used by the Data set, press the Edit document button:
This will open a document tab in the Macrobond application where you can view and change the calculation settings.
Data sets
When you have imported data to the Excel sheet you will notice a red object in your sheet with the text 'Macrobond Data set'. It is this object that keeps track of what series and settings you have selected.
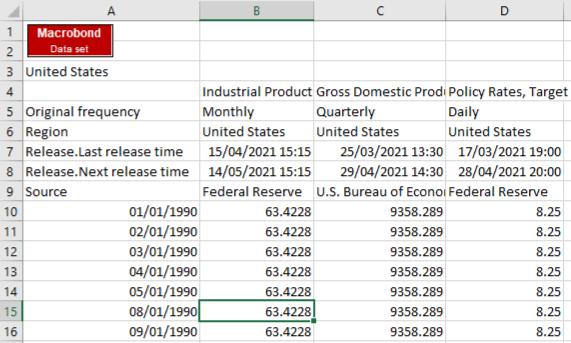
If you select the red Data set object and press the Edit selected data set in the toolbar/menu, you will once again see the dialog where you select series and settings.
When you press the Refresh button in the toolbar/menu, all data in the current workbook will be updated with the latest information.
Data is always placed in the sheet relative to the Data set object. If you move the Data set object, you will notice that the data is imported to a new position the next time you select Refresh. Please note that if you remove the Data set object, the information can no longer be updated when you select Refresh. You can have any number of Data sets in a workbook.
Import reports
Press the Report button in the toolbar/menu to bring up the report selection dialog. When you select an entity, such as a company or a country, for which there are reports, you will see a list of the reports at the top of the dialog. When you select a report then a new tab will be created on the right-hand side.
You can add more entities to each report by selecting the entity and then pressing Add to active report.
Each new report will be imported to a new sheet.
In-house series
You can upload time series data from an Excel sheet into your in-house account database in Macrobond. This is done by creating a template in your Excel sheet that contains information about each time series. For more information and instructions see Account in-house – creating & managing.
For users who prefer to store in-house data on their own company computers or servers but still want to use the data in Macrobond we have Excel in-house. For more information see Excel in-house – creating & managing.